WhatsApp on your computer: Pidgin plugin

Cara Whatsapp’an Lewat Komputer atau Laptop Menggunakan Pidgin - Hari gini, siapa sih yang gak tau yang namanya aplikasi chatting “WhatsApp”?! Aplikasi chatting ini biasa disebut atau disingkat WA (WhatsApp). Inilah aplikasi chatting yang menjadi saingan berat BBM (Blackberry Messenger).
Hampir setiap smartphone Android yang beredar di Indonesia terinstall WA. Sebuah aplikasi chatting yang menggunakan nomor pribadi (nomor ponsel) sebagai alamat atau ID untuk berhubungan dengan orang lain. Lain halnya dengan BBM, yang menggunakan PIN sebagai alaat atau ID untuk bisa saling berhubungan. Sedikit lebih unik dan menarik aplikasi WA ini disbanding BBM. Ketika smartphone kita sudah terinstall WA, maka seluruh kontak di dalam smartphone kita akan terbaca otomatis oleh aplikasi chatting ini. Teman kita yang menggunakan WA akan tampak di aplikasi WA kita bahwa teman kita tersebut juga memiliki/ terinstall aplikasi WA.
Hal yang “lumrah” atau biasa menggunakan aplikasi chatting ini di smartphone. Pernah terpikirkah jikakita bisa menggunakan aplikasi chatting ini di computer atau laptop? Pasti pada belum tahu kalau kita bisa menggunakan WA di computer atau laptop kita. Bagimana caranya supaya kita bisa chatting menggunakan WA lewat computer atau laptop? Mari di simak caranya whatsapp’an lewat computer atau laptop menggunaan pidgin (OS Windows), hanya ada di febrikasetiyawan.com:
1. Siapkan dan install software chatting Pidgin. Software ini bisa di download
2. Download Plugin WhatsApp ini
Setelah didownload, copy (ctrl+c) Plugin WhatsApp tersebut dan pastekan ke C:\Program Files\Pidgin\plugins atau C:\Program Files (x86)\Pidgin\plugins
Perhatikan Gambar!!!!
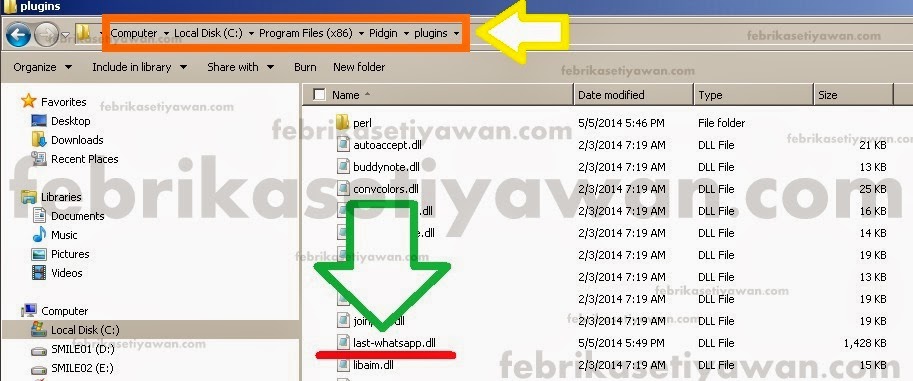
3. Download dan buka (open) tools Whatsapp Registration (WART) ini https://raw.githubusercontent.com/shirioko/WART/master/WART-1.7.2.0.exe (OLD
Penampakan tools Whatsapp Registration (WART)

Fungsi dari tools Whatsapp Registration (WART) ini adalah untuk mendapatkan password (jika anda lupa password WA Anda) atau bisa juga untuk mendaftarkan akun baru bagi yang belum pernah mendaftar WA.
Cara menggunakan tools Whatsapp Registration (WART) ini adalah silakan masukkan nomor HP anda pada kotak “Phone number” yang telah disediakan. Nomor HP yang dimasukkan menggunakan awalan 62 bukan 0. Contoh: 6285293533566 bukan 085293533566.
Pastikan tanda pilihan “Bulat” berada di pilihan “SMS”. Setelah yakin, klik “Request code”. Tunggu beberapa saat, maka pada kotak “Retrieve Password” akan muncul password Anda. Password tersebut yang akan digunakan untuk melakukan login.
Perhatikan Gambar untuk lebih jelasnya!!!

4. Sekarang saatnya melakukan login atau masuk ke akun WA Anda. Buka Software Pidgin yang telah terinstal.

Perhatikan gambar di atas, menu yang ditunjuk tanda panah (di dalam kotak). Silakan klik menu tersebut “Account”. Kemudian pilih dan klik “Manage Account”. Maka akan muncul kotak box, klik “Add”. Setelah melakukan klik ADD, maka akan muncul dialog box dibawah ini.

Perhatikan angka 1, pastikan Protocol yang terpilih adalah WhatsApp. Perhatikan angka 2, isilah username (nomor telefon Anda dengan awalan 62 bukan 0) dan password (password yang telah Anda dapatkan dari tools Whatsapp Registration (WART) di langkah ke-3). Jika Anda menggunakan computer atau laptop pribadi, silakan beri tanda centang pada Remember password, ini berfungsi memudahkan Anda ketika mau melakukan login kembali. Anda tidak perlu memasukkan username dan password lagi. Local alias silakan diisi nama yang Anda inginkan untuk ditampilkan kepada teman-teman WA Anda. Jika sudah merasa yakin, silakan klik “Add”. Tunggu beberapa saat untuk proses login. Setelah proses login selesai, maka Anda bisa melalukan chatting dengan menggunakan akun WA Anda.
Problem 1:
Q: Kenapa "Server closed the connection"?
A:Silakan update Versi WA Anda (last-whatsapp.dll) di http://davidgf.net/nightly/whatsapp-purple/win32/last-whatsapp.dll.
Problem 1:
Q: Kenapa "Server closed the connection"?
A:
Q: Kenapa masih "Server closed the connection" setelah melakukan update versi WA?
A: Silakan masuk ke pengaturan akun WA Anda, pilih tabs "ADVANCED". Pada kotak "Resources" ganti seperti ini Android-2.31.151-443.
Q: Masih mendapatkan "Server closed the connection"?
A: Silakan masuk ke pengaturan akun WA Anda, pilih tabs "ADVANCED". Pada kotak "Server" ganti seperti ini "c2.whatsapp.net"
Q: Masih error juga!
A: Paastikan password dan usernama yang ANDA i telah benar. Lakukan minta password lagi melalui software WART terbaru.







